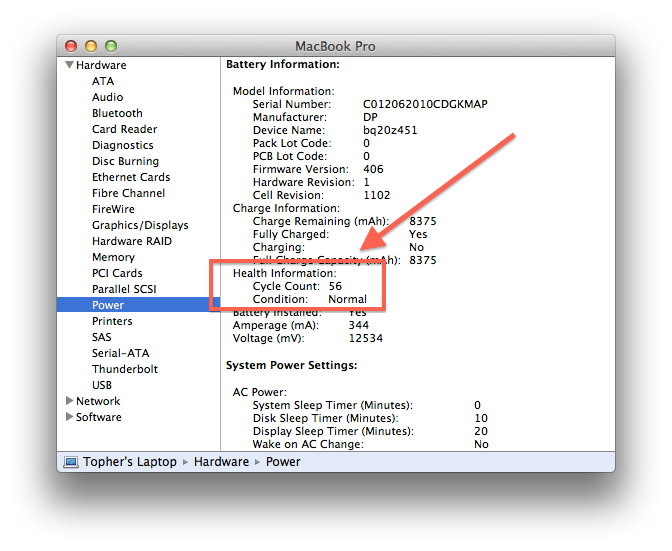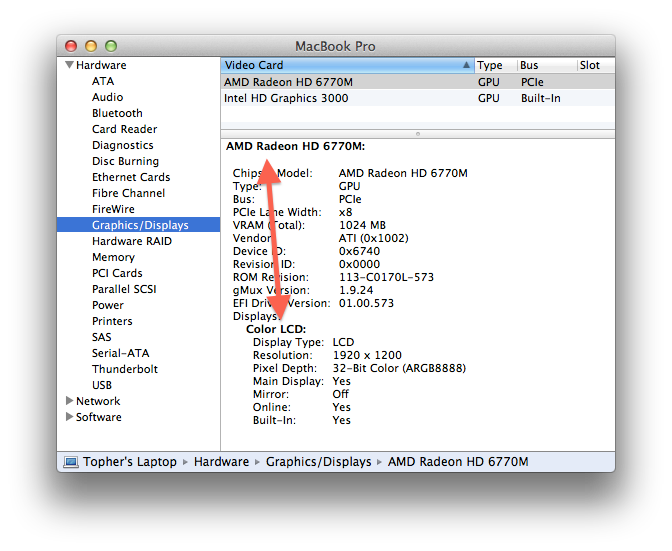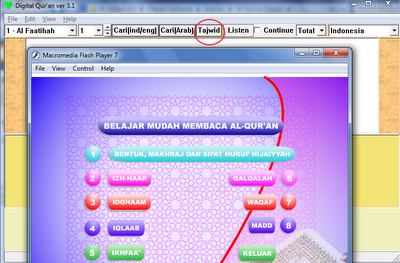Bagi anda yang membeli laptop / netbook mungkin merasa kesal karena
tidak diberikan CD Driver pada saat pembelian. Padahal driver adalah
kebutuhan wajib yang harus ada pada setiap komputer .
Saya sangat sarankan, pada saat ingin membeli laptop / notebook /
netbook perhatikan baik baik apakah sudah disertai CD driver. Tanyakan
pada penjualnya apakah laptop/netbook sudah menyertakan CD driver saat
pembelian. Jika sang penjual menjawab driver laptop/netbook itu sudah
ada didalam hardisknya, mintalah agar dia membackup / menyalinnya ke CD
agar kita tidak kerepotan saat terjadi kerusakan dan membutuhkan driver
tersebut. Namun, jika sang penjual tidak menyertakan CD driver saat
pembelian, mintalah secara paksa kepada penjual laptop/netbook tersebut.
Jika penjual bersikeras tidak mau memberikan CD driver, dan memberikan pada anda sejuta alasan, saya sarankan
batalkan niat anda membeli laptop/netbook tersebut.
Mengapa saya berani menyarankan anda berbuat demikian ? Jawaban simple nya adalah CD driver adalah
hak setiap pembeli komputer dan oleh karena itu sang penjual
wajib memberikannya.
Suruh sang penjual menyediakan cd driver yang lengkap untuk semua jenis
operating system , seperti driver untuk Windows Xp 32bit dan 64bit ,
Windows Vista 32bit dan 64 bit , Windows 7 32bit dan 64 bit , Linux
& Windows 8 , pokoknya segala Operating System baik 32bit/64bit
harus ada drivernya . Kalau tidak ada cd driver anda pasti akan
kerepotan mencarinya dan harus mendownload lewat internet.
Jangan mau diberikan driver generic ( driver all in one ) oleh sang penjual, anda
harus
mendapatkan driver resmi dari produk yang anda beli, jadi misalnya anda
beli laptop Asus tipe xxx maka anda harus meminta cd driver untuk merk
Asus dan tipe xxx tersebut.
Jika anda bilang tidak jadi membeli kalau tidak ada drivernya pasti sang
penjual akan takut barangnya tidak laku dan akhirnya dia akan
mendownloadkannya untuk anda.
Namun bagaimana bagi anda yang sudah terlanjur membeli laptop/netbook
yang tidak disertai driver ataupun yang lupa membackup driver pada
hardisknya ?
Saya akan memberikan solusinya pada anda, pada postingan kali ini saya akan memberitahu
cara mudah membackup driver komputer , baik itu untuk laptop / notebook / netbook ataupun komputer PC biasa.
Jadi perhatikan baik baik ya.
1. Kita harus menggunakan software
Driver Max. Software ini gratis dan hanya berukuran kurang dari 10 mb saja . Dengan Driver Max kita tidak hanya bisa
membackup driver ,
namun dengan software ini kita juga bisa mencheck driver yang kita
butuhkan dan mengupdatenya. Drivermax cukup mampu mengetahui driver dari
segala merk komputer. Anda dapat mendownload
Driver Max gratis di
link ini .
2. Jika sudah didownload , lalu instal saja di komputer yang drivernya ingin di backup.
3. Berikut
cara mudah backup driver menggunakan Driver Max , pada menu utama pilih "Export Drivers"
4. Setelah mengklik "Export Drivers" maka tunggulah sejenak, software
ini akan memperlihatkan daftar driver yang terpasang pada komputer anda
5. Lalu akan muncul seluruh daftar driver pada komputer anda. Setelah
itu pilih tombol "Select All" untuk membuat backup driver anda.
6. Dan pada layar selanjutnya akan ada pilihan lokasi penyimpanan. Ada 2
pilihan , anda bisa menyimpannya dalam folder biasa ataupun disimpan
format .zip . Saya pilih pilihan pertama.
7. Setelah itu tunggulah sebentar, driver anda sedang dalam proses backup
8. Selesai sudah, kini anda tidak perlu khawatir jika suatu saat komputer anda membutuhkan driver.





 Kamis, November 29, 2012
Kamis, November 29, 2012
 a.roqieb damria
a.roqieb damria